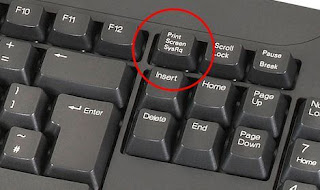File yang dihidden bisa terjadi pada file-file yang tersimpan di flashdisk, hardisk ekternal ataupun data di hardisk internal komputer, sehingga file tidak lagi kelihatan, seolah-olah hilang padahal file tersebut ada namun memang disembunyikan sehingga tidak dapat ditampilkan oleh windows.
Apapun penyebabnya terkadang untuk beberapa alasan kita ingin menampilkan file-file terhidden tersebut, baik disembunyikan oleh virus maupun disembunyikan secara sengaja oleh pengguna. Di sistem operasi windows sendiri fasilitas yang dapat digunakan untuk menyembunyikan file sebenarnya sudah tersedia.
Fasilitas tersebut dapat anda gunakan selain untuk menyembunyikan file-file yang dianggap perlu, fasiltias tersebut juga bisa anda gunakan untuk menampilkan atau membuka file-file yang disembunyikan.
Tapi sayangnya karena fasilitas ini sangat jarang digunkan, maka banyak pengguna windows yang terkadang tidak tahu atau lupa kembali cara menggunakannya.
Biasanya pengguna memutuskan untuk menggunakan faslitas tersebut, makakala file-file yang terdapat dikomputernya atau di perangkat flashdisk miliknya tiba-tiba hilang, mereka ingin memastikan bahwa file tersebut masih ada dngan memanfaatkan fitur untuk menampilkan dan menyembunyikan file yang sudah disediakan oleh windows.
Untuk anda yang kebetulan lupa tau belum pernah menggunakan fitur untuk menampilkan dan menyebunyikan file di sistem operasi windows maka di artikel kali ini saya akan coba bahas.
Cara menampilkan hidden file di komputer windows
Untuk menamplkan file yang tersembunyi baik di komputer maupun di flashdisk langkah-langkahnya adalah sebagai berikut:1. Buka windows explorer di komputer anda, cara cepat tekan saja tombol bergambar logo window + E
2. Setelah windows explorer terbuka, pilih menu Organize > Folder and search options maka akan muncul tampilan seperti gambar di bawah ini:
3. Silahkan pilih tab view di bagian atas, lalu pada tandai pada opsi Show hidden files, folders, and driver, setelah itu lanjut dengan menekan tombol Apply.
Dengan cara di atas maka setiap file, ataupun folder yang disembunyikan sebelumnya akan ditampilkan, baik file-file di komputer maupun di flashdiks, semuanya akan nampak kelihatan.
Sebaiknya jika fasiltias menampilkan file tidak diperlukan, menurut saya kembalikan setingan ke Don't show hidden files, folder or drivers agar file-file sistem windows yang sengaja disembunyikan kembali terhidden sehingga lebih aman.
Gunakan fasilitas di atas untuk menampilkan file tersebumbunyi ketika diperlukan saja, setelah pemakaian selesai menurut saya kembalikan pada setingan semula.
Itulah artikel tentang Cara mudah menampilkan hidden file di komputer windows, semoga bermanfaat.